Repositories
Estimated reading time: 7 minutes
Docker Hub repositories allow you share container images with your team, customers, or the Docker community at large.
Docker images are pushed to Docker Hub through the docker push
command. A single Docker Hub repository can hold many Docker images (stored as
tags).
Creating repositories
To create a repository, sign into Docker Hub, click on Repositories then Create Repository:

When creating a new repository:
- You can choose to put it in your Docker ID namespace, or in any organization where you are an owner.
- The repository name needs to be unique in that namespace, can be two
to 255 characters, and can only contain lowercase letters, numbers, hyphens (
-), and underscores (_). - The description can be up to 100 characters and is used in the search result.
- You can link a GitHub or Bitbucket account now, or choose to do it later in the repository settings.
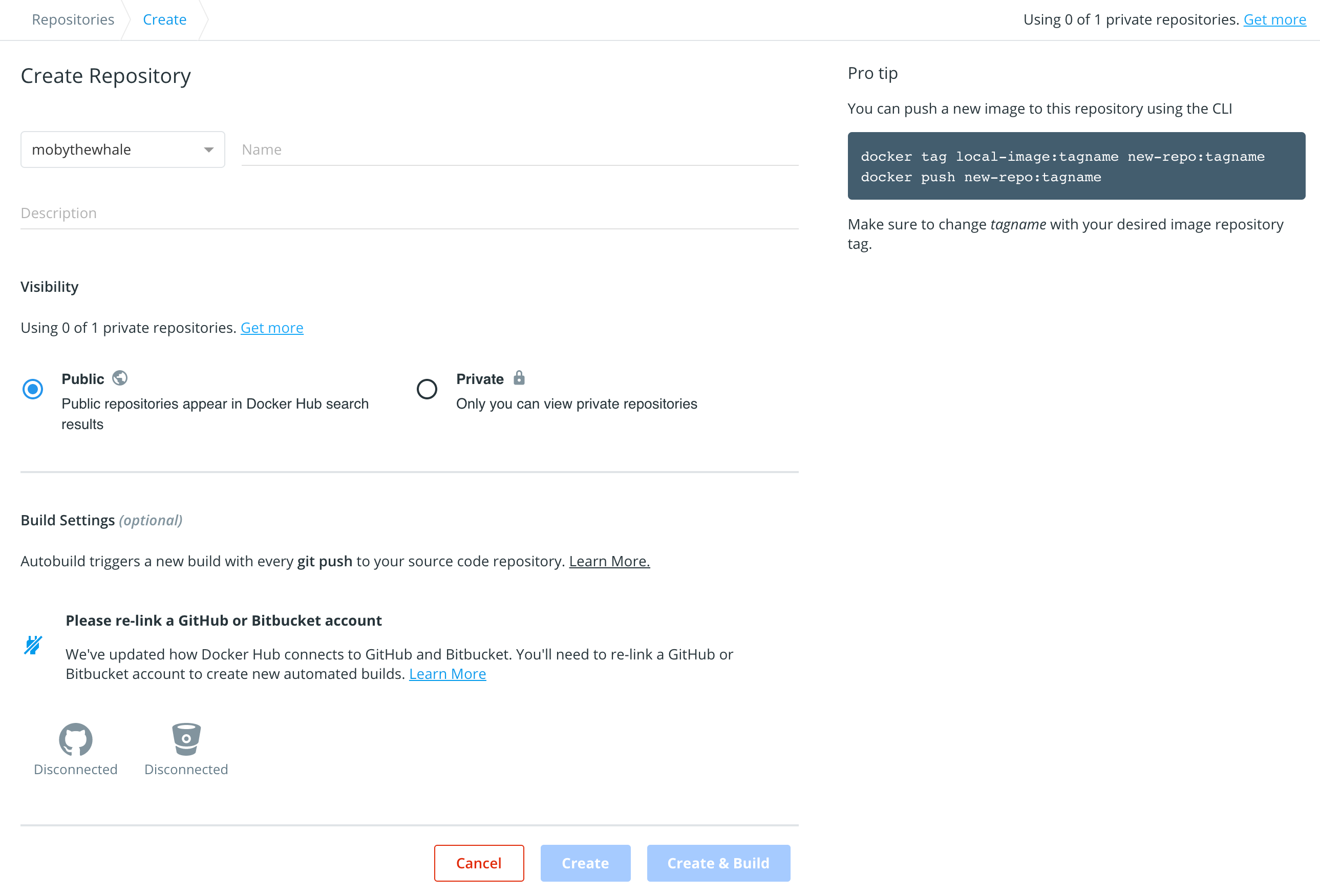
After you hit the Create button, you can start using docker push to push
images to this repository.
Pushing a Docker container image to Docker Hub
To push an image to Docker Hub, you must first name your local image using your Docker Hub username and the repository name that you created through Docker Hub on the web.
You can add multiple images to a repository by adding a specific :<tag> to
them (for example docs/base:testing). If it’s not specified, the tag defaults
to latest.
Name your local images using one of these methods:
- When you build them, using
docker build -t <hub-user>/<repo-name>[:<tag>] - By re-tagging an existing local image
docker tag <existing-image> <hub-user>/<repo-name>[:<tag>] - By using
docker commit <existing-container> <hub-user>/<repo-name>[:<tag>]to commit changes
Now you can push this repository to the registry designated by its name or tag.
$ docker push <hub-user>/<repo-name>:<tag>
The image is then uploaded and available for use by your teammates and/or the community.
Private repositories
Private repositories let you keep container images private, either to your own account or within an organization or team.
To create a private repository, select Private when creating a repository:

You can also make an existing repository private by going to its Settings tab:
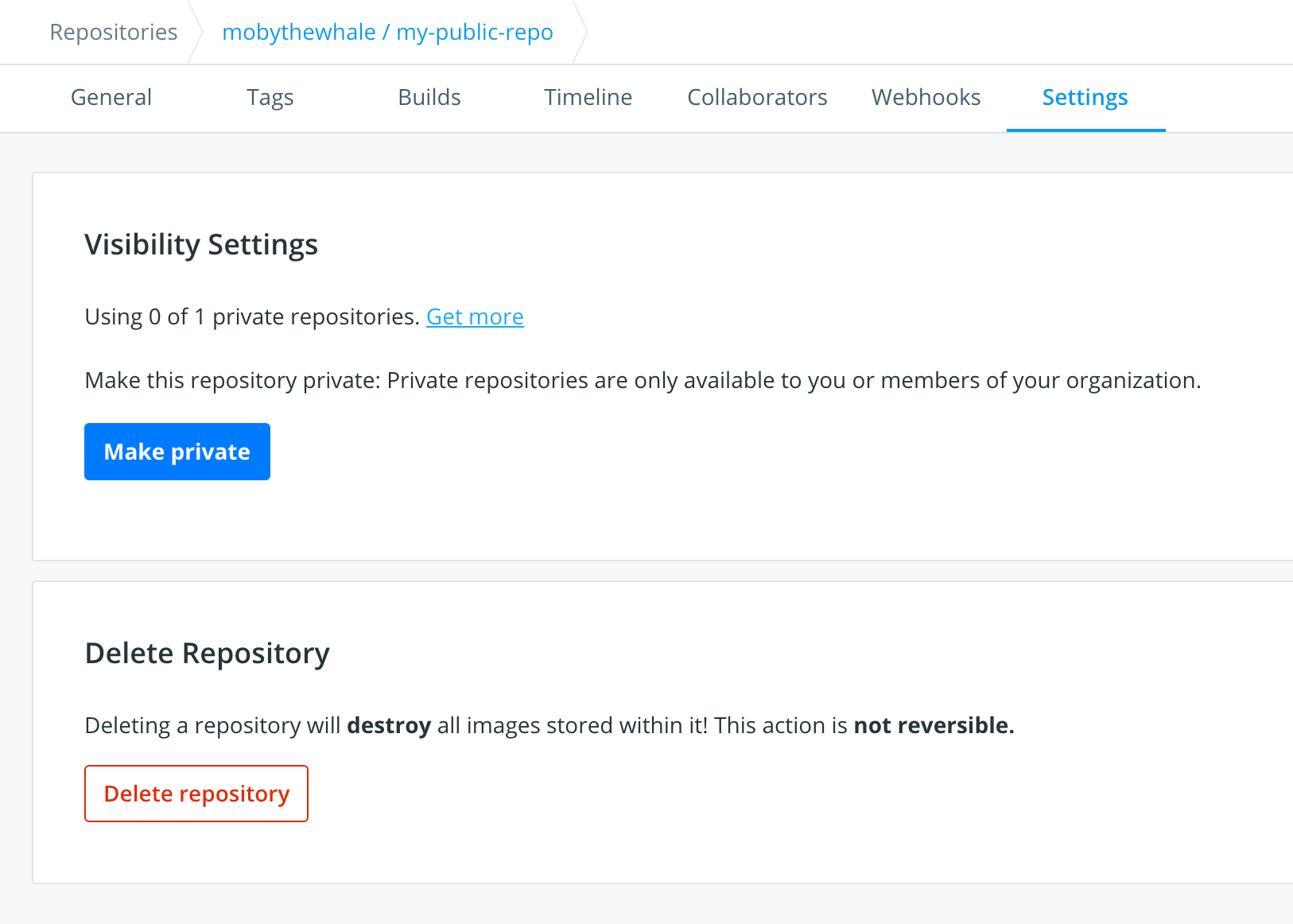
You get one private repository for free with your Docker Hub user account (not usable for organizations you’re a member of). If you need more private repositories for your user account, upgrade your Docker Hub plan from your Billing Information page.
Once the private repository is created, you can push and pull images to and
from it using Docker.
Note: You need to be signed in and have access to work with a private repository.
Note: Private repositories are not currently available to search through the top-level search or
docker search.
You can designate collaborators and manage their access to a private repository from that repository’s Settings page. You can also toggle the repository’s status between public and private, if you have an available repository slot open. Otherwise, you can upgrade your Docker Hub plan.
Collaborators and their role
A collaborator is someone you want to give access to a private repository. Once
designated, they can push and pull to your repositories. They are not
allowed to perform any administrative tasks such as deleting the repository or
changing its status from private to public.
Note
A collaborator cannot add other collaborators. Only the owner of the repository has administrative access.
You can also assign more granular collaborator rights (“Read”, “Write”, or “Admin”) on Docker Hub by using organizations and teams. For more information see the organizations documentation.
Viewing repository tags
Docker Hub’s individual repositories view shows you the available tags and the size of the associated image. Go to the Repositories view and click on a repository to see its tags.

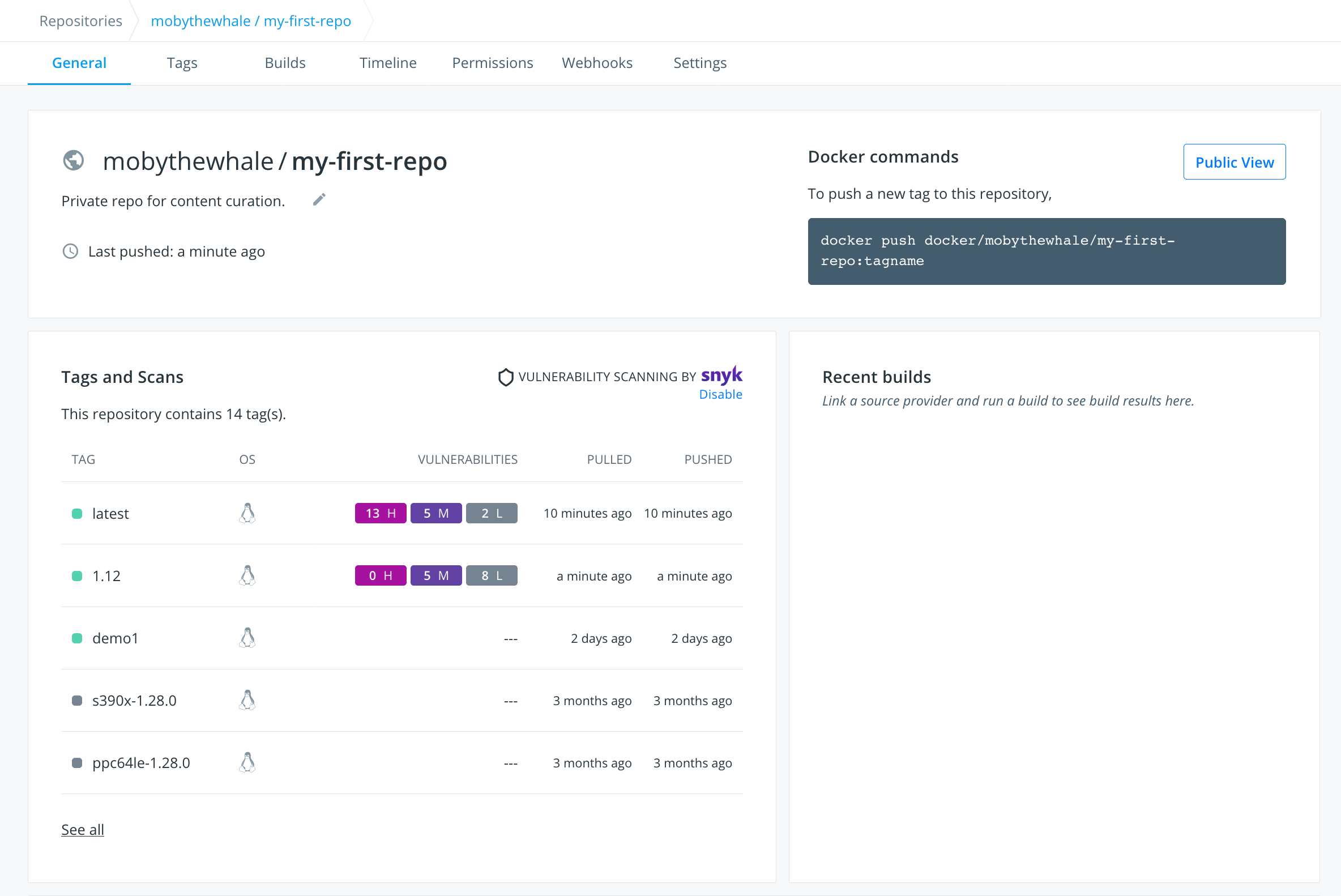
Image sizes are the cumulative space taken up by the image and all its parent
images. This is also the disk space used by the contents of the .tar file
created when you docker save an image.
To view individual tags, click on the Tags tab.

An image is considered stale if there has been no push/pull activity for more than 1 month, i.e.:
- It has not been pulled for more than 1 month
- And it has not been pushed for more than 1 month
A multi-architecture image is considered stale if all single-architecture images part of its manifest are stale.
To delete a tag, select the corresponding checkbox and select Delete from the Action drop-down list.
Note
Only a user with administrative access (owner or team member with Admin permission) over the repository can delete tags.
Select a tag’s digest to view details.
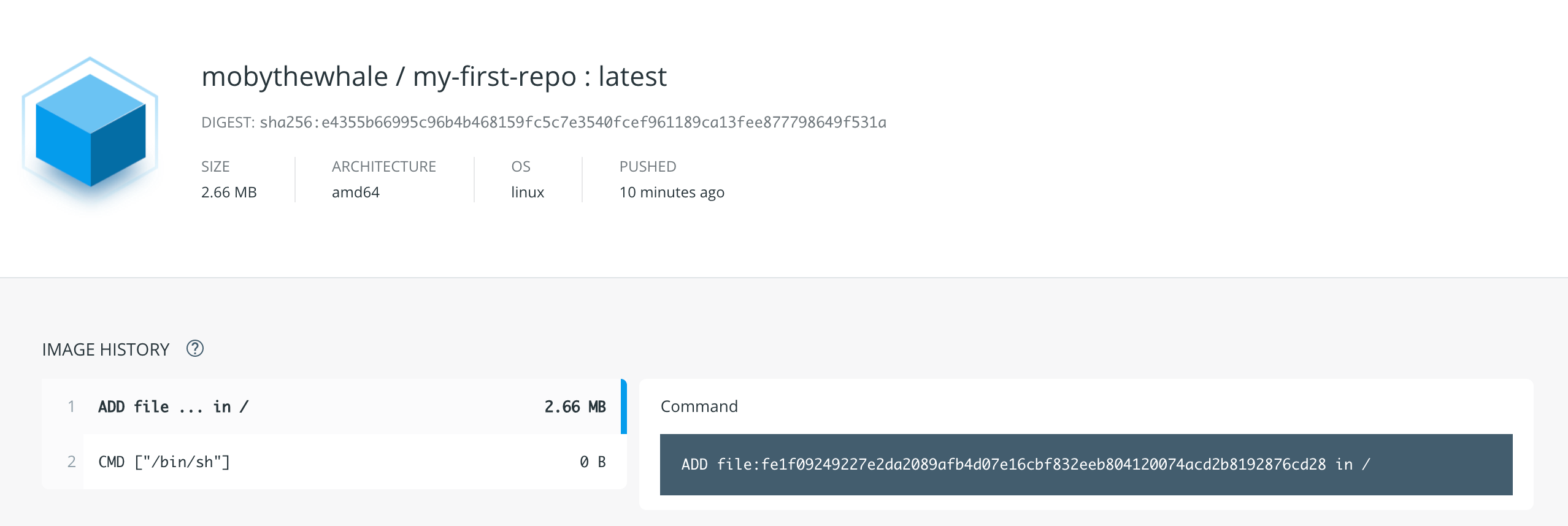
Searching for Repositories
You can search the Docker Hub registry through its search interface or by using the command line interface. Searching can find images by image name, username, or description:
$ docker search centos
NAME DESCRIPTION STARS OFFICIAL AUTOMATED
centos The official build of CentOS. 1034 [OK]
ansible/centos7-ansible Ansible on Centos7 43 [OK]
tutum/centos Centos image with SSH access. For the root... 13 [OK]
...
There you can see two example results: centos and ansible/centos7-ansible.
The second result shows that it comes from the public repository of a user,
named ansible/, while the first result, centos, doesn’t explicitly list a
repository which means that it comes from the top-level namespace for
official images. The / character separates
a user’s repository from the image name.
Once you’ve found the image you want, you can download it with docker pull <imagename>:
$ docker pull centos
latest: Pulling from centos
6941bfcbbfca: Pull complete
41459f052977: Pull complete
fd44297e2ddb: Already exists
centos:latest: The image you are pulling has been verified. Important: image verification is a tech preview feature and should not be relied on to provide security.
Digest: sha256:d601d3b928eb2954653c59e65862aabb31edefa868bd5148a41fa45004c12288
Status: Downloaded newer image for centos:latest
You now have an image from which you can run containers.
Starring Repositories
Your repositories can be starred and you can star repositories in return. Stars are a way to show that you like a repository. They are also an easy way of bookmarking your favorites.
Service accounts
A service account is a Docker ID used by a bot for automating the build pipeline for containerized applications. Service accounts are typically used in automated workflows, and do not share Docker IDs with the members in the Team plan.
To create a new service account for your Team account:
- Create a new Docker ID.
- Create a team in your organization and grant it read-only access to your private repositories.
- Add the new Docker ID to your organization.
- Add the new Docker ID to the team you created earlier.
- Create a new personal access token (PAT) from the user account and use it for CI.
To create a new service account for your Pro account:
- Create a new Docker ID.
- Click Repositories from the main menu.
- Select a repository from the list and go to the Collaborators tab.
- Add the new Docker ID as a collaborator.
- Create a new personal access token (PAT) from the user account and use it for CI.
Docker, docker, trusted, registry, accounts, plans, Dockerfile, Docker Hub, webhooks, docs, documentationNote
If you want a read-only PAT just for your open source repos, or to access official images and other public images, you do not have to grant any access permissions to the new Docker ID.