Quickstart: Compose and Rails
Estimated reading time: 8 minutes
This Quickstart guide shows you how to use Docker Compose to set up and run a Rails/PostgreSQL app. Before starting, install Compose.
Define the project
Start by setting up the files needed to build the app. The app will run inside a Docker container containing its dependencies. Defining dependencies is done using a file called Dockerfile. To begin with, the
Dockerfile consists of:
FROM ruby:2.5
RUN apt-get update -qq && apt-get install -y nodejs postgresql-client
WORKDIR /myapp
COPY Gemfile /myapp/Gemfile
COPY Gemfile.lock /myapp/Gemfile.lock
RUN bundle install
COPY . /myapp
# Add a script to be executed every time the container starts.
COPY entrypoint.sh /usr/bin/
RUN chmod +x /usr/bin/entrypoint.sh
ENTRYPOINT ["entrypoint.sh"]
EXPOSE 3000
# Start the main process.
CMD ["rails", "server", "-b", "0.0.0.0"]
That’ll put your application code inside an image that builds a container with Ruby, Bundler and all your dependencies inside it. For more information on how to write Dockerfiles, see the Docker user guide and the Dockerfile reference.
Next, create a bootstrap Gemfile which just loads Rails. It’ll be overwritten
in a moment by rails new.
source 'https://rubygems.org'
gem 'rails', '~>5'
Create an empty Gemfile.lock to build our Dockerfile.
touch Gemfile.lock
Next, provide an entrypoint script to fix a Rails-specific issue that
prevents the server from restarting when a certain server.pid file pre-exists.
This script will be executed every time the container gets started.
entrypoint.sh consists of:
#!/bin/bash
set -e
# Remove a potentially pre-existing server.pid for Rails.
rm -f /myapp/tmp/pids/server.pid
# Then exec the container's main process (what's set as CMD in the Dockerfile).
exec "$@"
Finally, docker-compose.yml is where the magic happens. This file describes
the services that comprise your app (a database and a web app), how to get each
one’s Docker image (the database just runs on a pre-made PostgreSQL image, and
the web app is built from the current directory), and the configuration needed
to link them together and expose the web app’s port.
version: "3.9"
services:
db:
image: postgres
volumes:
- ./tmp/db:/var/lib/postgresql/data
environment:
POSTGRES_PASSWORD: password
web:
build: .
command: bash -c "rm -f tmp/pids/server.pid && bundle exec rails s -p 3000 -b '0.0.0.0'"
volumes:
- .:/myapp
ports:
- "3000:3000"
depends_on:
- db
Tip
You can use either a
.ymlor.yamlextension for this file.
Build the project
With those files in place, you can now generate the Rails skeleton app using docker-compose run:
docker-compose run --no-deps web rails new . --force --database=postgresql
First, Compose builds the image for the web service using the Dockerfile.
The --no-deps tells Compose not to start linked services. Then it runs
rails new inside a new container, using that image. Once it’s done, you
should have generated a fresh app.
List the files.
$ ls -l
total 64
-rw-r--r-- 1 vmb staff 222 Jun 7 12:05 Dockerfile
-rw-r--r-- 1 vmb staff 1738 Jun 7 12:09 Gemfile
-rw-r--r-- 1 vmb staff 4297 Jun 7 12:09 Gemfile.lock
-rw-r--r-- 1 vmb staff 374 Jun 7 12:09 README.md
-rw-r--r-- 1 vmb staff 227 Jun 7 12:09 Rakefile
drwxr-xr-x 10 vmb staff 340 Jun 7 12:09 app
drwxr-xr-x 8 vmb staff 272 Jun 7 12:09 bin
drwxr-xr-x 14 vmb staff 476 Jun 7 12:09 config
-rw-r--r-- 1 vmb staff 130 Jun 7 12:09 config.ru
drwxr-xr-x 3 vmb staff 102 Jun 7 12:09 db
-rw-r--r-- 1 vmb staff 211 Jun 7 12:06 docker-compose.yml
-rw-r--r-- 1 vmb staff 184 Jun 7 12:08 entrypoint.sh
drwxr-xr-x 4 vmb staff 136 Jun 7 12:09 lib
drwxr-xr-x 3 vmb staff 102 Jun 7 12:09 log
-rw-r--r-- 1 vmb staff 63 Jun 7 12:09 package.json
drwxr-xr-x 9 vmb staff 306 Jun 7 12:09 public
drwxr-xr-x 9 vmb staff 306 Jun 7 12:09 test
drwxr-xr-x 4 vmb staff 136 Jun 7 12:09 tmp
drwxr-xr-x 3 vmb staff 102 Jun 7 12:09 vendor
If you are running Docker on Linux, the files rails new created are owned by
root. This happens because the container runs as the root user. If this is the
case, change the ownership of the new files.
sudo chown -R $USER:$USER .
If you are running Docker on Mac or Windows, you should already have ownership
of all files, including those generated by rails new.
Now that you’ve got a new Gemfile, you need to build the image again. (This, and
changes to the Gemfile or the Dockerfile, should be the only times you’ll need
to rebuild.)
docker-compose build
Connect the database
The app is now bootable, but you’re not quite there yet. By default, Rails
expects a database to be running on localhost - so you need to point it at the
db container instead. You also need to change the database and username to
align with the defaults set by the postgres image.
Replace the contents of config/database.yml with the following:
default: &default
adapter: postgresql
encoding: unicode
host: db
username: postgres
password: password
pool: 5
development:
<<: *default
database: myapp_development
test:
<<: *default
database: myapp_test
You can now boot the app with docker-compose up:
docker-compose up
If all’s well, you should see some PostgreSQL output.
rails_db_1 is up-to-date
Creating rails_web_1 ... done
Attaching to rails_db_1, rails_web_1
db_1 | PostgreSQL init process complete; ready for start up.
db_1 |
db_1 | 2018-03-21 20:18:37.437 UTC [1] LOG: listening on IPv4 address "0.0.0.0", port 5432
db_1 | 2018-03-21 20:18:37.437 UTC [1] LOG: listening on IPv6 address "::", port 5432
db_1 | 2018-03-21 20:18:37.443 UTC [1] LOG: listening on Unix socket "/var/run/postgresql/.s.PGSQL.5432"
db_1 | 2018-03-21 20:18:37.726 UTC [55] LOG: database system was shut down at 2018-03-21 20:18:37 UTC
db_1 | 2018-03-21 20:18:37.772 UTC [1] LOG: database system is ready to accept connections
Finally, you need to create the database. In another terminal, run:
docker-compose run web rake db:create
Here is an example of the output from that command:
vmb at snapair in ~/sandbox/rails
$ docker-compose run web rake db:create
Starting rails_db_1 ... done
Created database 'myapp_development'
Created database 'myapp_test'
View the Rails welcome page!
That’s it. Your app should now be running on port 3000 on your Docker daemon.
On Docker Desktop for Mac and Docker Desktop for Windows, go to http://localhost:3000 on a web
browser to see the Rails Welcome.
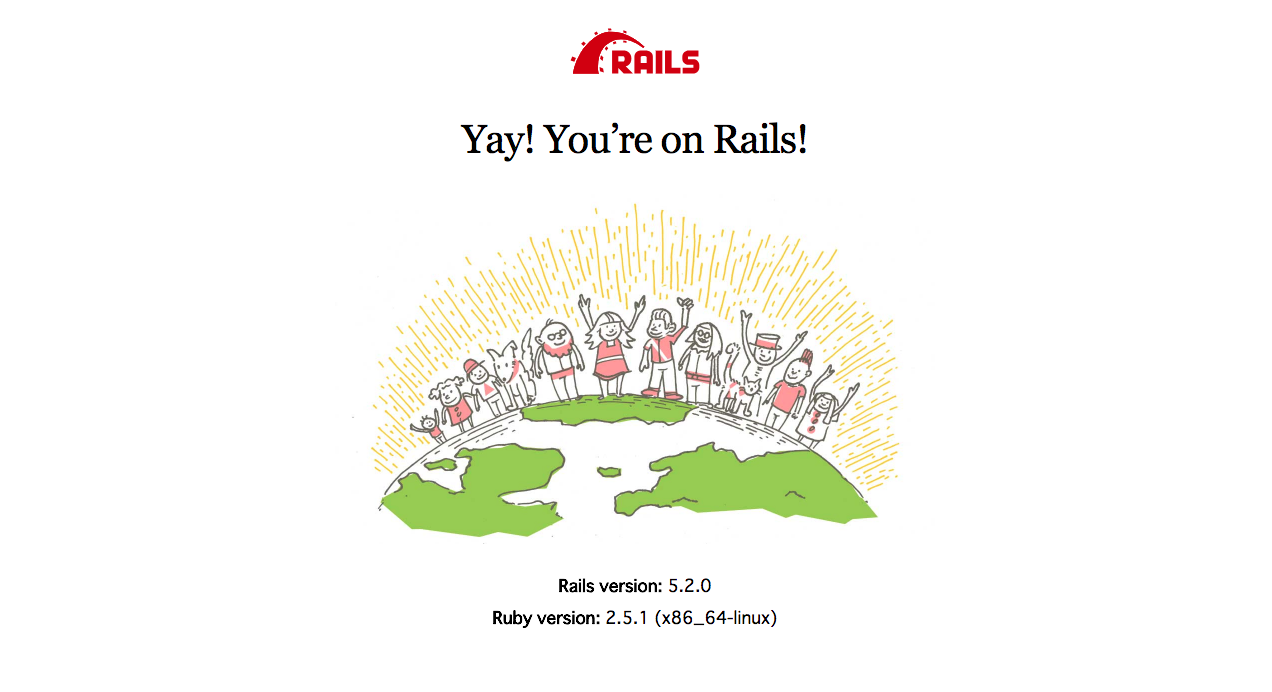
Stop the application
To stop the application, run docker-compose down in your project directory. You can use the same terminal window in which you started the database, or another one where you have access to a command prompt. This is a clean way to stop the application.
vmb at snapair in ~/sandbox/rails
$ docker-compose down
Stopping rails_web_1 ... done
Stopping rails_db_1 ... done
Removing rails_web_run_1 ... done
Removing rails_web_1 ... done
Removing rails_db_1 ... done
Removing network rails_default
Restart the application
To restart the application run docker-compose up in the project directory.
Rebuild the application
If you make changes to the Gemfile or the Compose file to try out some different
configurations, you need to rebuild. Some changes require only
docker-compose up --build, but a full rebuild requires a re-run of
docker-compose run web bundle install to sync changes in the Gemfile.lock to
the host, followed by docker-compose up --build.
Here is an example of the first case, where a full rebuild is not necessary.
Suppose you simply want to change the exposed port on the local host from 3000
in our first example to 3001. Make the change to the Compose file to expose
port 3000 on the container through a new port, 3001, on the host, and save
the changes:
ports: - "3001:3000"
Now, rebuild and restart the app with docker-compose up --build.
Inside the container, your app is running on the same port as before 3000, but
the Rails Welcome is now available on http://localhost:3001 on your local
host.
More Compose documentation
- User guide
- Installing Compose
- Getting Started
- Command line reference
- Compose file reference
- Sample apps with Compose